Webページの登録
Webページの登録方法を説明します。基本的には,書籍の単冊登録と同じです。
まずは,ナラベルにログインして,Webサイトの登録をしたいテーマの下部にある「+」ボタンをクリックします。

資料登録画面が表示されたが,画面左側のリソース検索を使います。リソース検索にある「Webページ」と期されたタブをクリックし,WebページのURLを入力する画面を表示させます。

URL入力ボックスに登録したいURLを入力して検索ボタンをクリックすると,検索結果が表示されます。自動的にWebページのタイトルが表示されます。
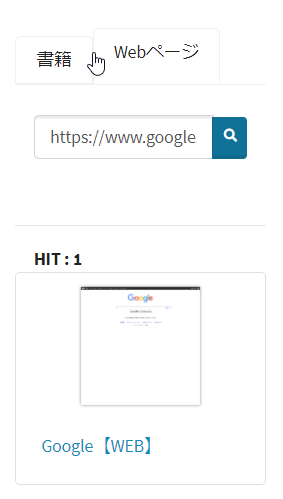
登録するWebページが正しく表示されたら,タイトル部分をクリックしてください。登録画面にデータがコピーされます。画像部分をクリックすると,指定したURLのページへジャンプします。
画面画像データの作成は,https://blinky.nemui.orgのスクリーンショット作成機能を利用してます。
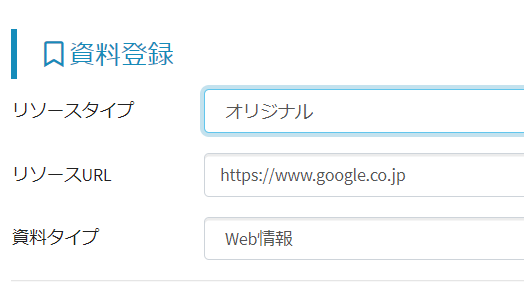
【リソースタイプ】,【リソースURL】,【資料タイプ】は自動的に入力されます。変更する必要はありません。

【タイトル】Webページに設定されているタイトルが自動で表示されます。必須項目なので,もし空白の場合は,入力してください。
タイトル以外の項目は,書籍情報用なので入力の必要はありません。

【コメント】このサイトの説明文などを入力してください。文字数制限があります。(900バイト)
【タグ】このWebページのキーワードを付与してください。複数のキーワードを入力する場合には,半角空白で区切ってください(全角空白は自動的に半角空白に変換されます)文字数制限があります(300バイト)

【登録番号】,【請求記号】,【展示場所】,【OPACリンク】は図書館が利用する書籍情報なので,入力の必要はありません。
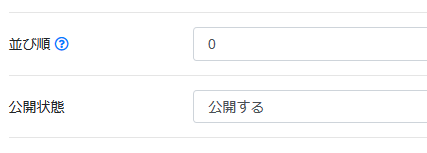
【並び順】Webページの並び順を設定します。同じ数字の場合は,ID順(登録を早くした情報順)で表示されます。書籍情報ともこの並び順を共有しています。
【公開状態】公開しない場合には,非公開に設定してください。その他のユーザーには表示されません。
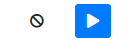
入力が完了したら,矢印ボタンをクリックしてWebページを登録します。

再度矢印ボタンをクリックすると,Webページの登録が完了します。完了すると,Webページの詳細への遷移します。
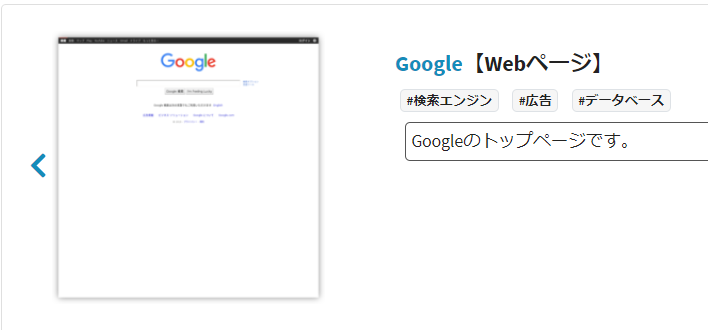
これで,Webページの登録は終了です。
【注意】
Webページのスクリーンショットは,https://blinky.nemui.org を利用していますが,Webページによっては,即時にスクリーンショットが作成されません。その場合には,作成中の画像が表示されます。
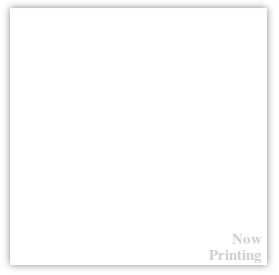
この画像が表示されていても,一定時間経過後にスクリーンショットが作成されますので,そのまま処理を継続してください。
書籍の登録(一括複数冊編)
ここでは,書籍の登録を一括で行う方法を説明します。
一括複数冊登録には,2つの方法があります。
- 登録用CSVファイルから登録する
- キーワード検索などで書籍を選択して登録する。(コメント,タグの付与不可)
となっています。登録候補の選定までは手順が異なりますが,登録方法は同一になります。
【CSVファイルの準備】
CSVファイルの作成においては,以下の点についてご注意ください。
- CSVファイルで登録する書籍には,ISBN必須です。
- CSVは,ISBN,登録番号,請求記号,配置場所,タグ(キーワード),コメント(説明文)の順に記載してください。
- CSVファイルの文字コードは,SHIFT JISのみ対応しています。
- CSVファイルは,MS Excelでの作成推奨です。それ以外の場合には,正しく読み込めない可能性があります。

CSVファイルが準備できたら,CSV登録画面に遷移します。書籍を登録したいテーマの下部に表示されているアップロードボタンをクリックします。

まだ,このテーマには登録された情報がないので,「展示 0」と表示されています。
【CSVファイルの読み込み】

ファイルを選択する場合には。「参照」をクリックしてください。ここでは,Book1.CSVが選択された状態です。ファイルを選択したら,アップロードボタンをクリックしてください。CSVファイルにあるISBNをキーとして,データを取り込みます。

CSVデータが取り込まれると,CSVファイルに含まれた情報が,ISBN単位で表示されます。この段階では,まだタイトルなどの書籍情報は表示されません。CSVファイルに含まれる件数と画面に表示される「総件数」が同数であることが確認できたら,書籍情報の流用に取り掛かります。

【データ流用】
データ流用ボタンをクリックすると,書籍情報の流用が開始されます。各種データベースをISBNで検索して,タイトル等の情報を流用します。1レコードづつ処理しますので,処理済み件数とエラー件数の合計が,総件数と同一になったら,データ流用は完了です。

データ流用が完了すると,タイトルや書影が表示されます。データを流用できなかったレコードにはタイトルが表示されず,「このレコードを処理対象とする」チェックボックスにチェックが入りません。
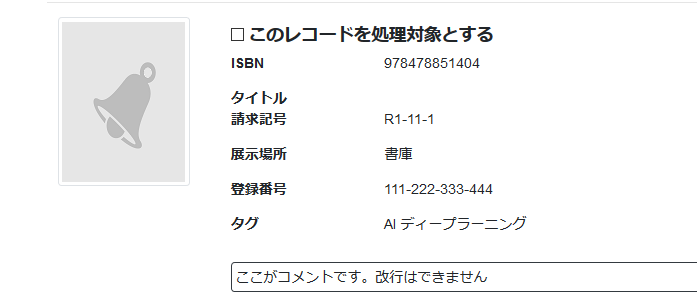
「このレコードを処理対象とする」チェックボックスにチェックを入れても,データ流用ができなかったレコードについては,登録の時点でエラーとなります。
データ流用ができたレコードについても,「このレコードを処理対象とする」チェックボックスのチェックを外すことによって,登録対象から外すこともできます。
データ流用が完了したら,「+」ボタンをクリックします。

【書籍データ登録】
プラスボタンをクリックすると,実行を確認するメッセージが表示され,実行ボタンをクリックすると,登録処理が開始されます。

登録処理が完了すると,トップページに戻り,登録結果が表示されます。
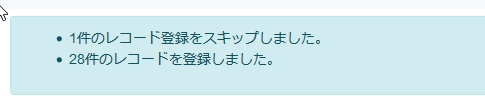
テーマ表示には,登録された書籍データの件数が反映されます。
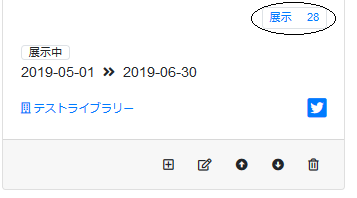
28件の書籍が登録されたことがわかります。
【リソース検索からの一括登録】
CSVファイルを利用せずに,直接リソース検索(楽天Books&openBD)から複数の書籍情報を登録することもできます。
まず,テーマに表示されているアップロードボタンをクリックします。

一括登録画面が表示され,画面の右側にリソース検索が表示されます。
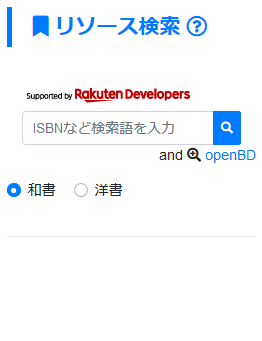
検索ボックスにキーワードやISBNなどを入力して,登録したい書籍を検索します。

検索結果の中から,登録したい書籍について,「このレコードを処理対象とする」チェックボックスにチェックを入れます。すべてチェックしたい場合には,HIT件数の左側にあるチェックボックスにチェックを入れます。

「選択して一括登録」ボタンをクリック。選択された書籍情報が,中央エリアに表示されます。

あとは,CSV利用と同じ手順(データ流用→登録)を行い,書籍情報を登録します。
以上で,書籍の登録(一括複数冊編)は終了です。
書籍の登録(単冊編)
書籍を登録する方法は2種類あります。一つは,1冊づつ登録する方法。もう一つは,CSVファイルを準備して一括で登録する方法です。(キーワードで検索して一括登録する方法もあり)。
ここでは,単冊で登録する方法を説明します。まずは,書籍を登録したいテーマの下にある「+」ボタンをクリックします。
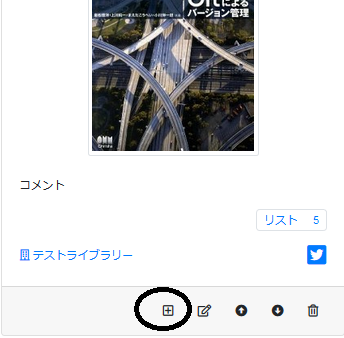
資料登録画面へと遷移します。
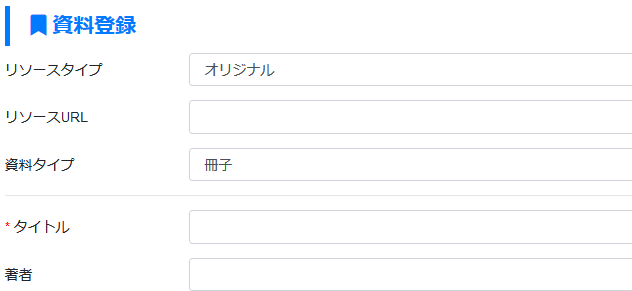
直接,タイトル等を入力することもできますが,ISBNやタイトルが分かっている場合には,書籍データを楽天BooksやopenBDから流用することができます。
【リソースを検索して書籍データを流用する】
書籍登録画面の右側にリソース検索エリアがあります。ここで,書籍タブの中の検索ボックスにキーワードやISBNを入れてリソースを検索します。

キーワードで検索して複数冊がヒットする場合は,150冊を上限に表示されます。

登録したい書籍が見つかったら,当該書籍のタイトルをクリックします。クリックすると,書籍情報が,資料登録画面へ自動的にコピーされます。書影をクリックすると書影データが表示されます。
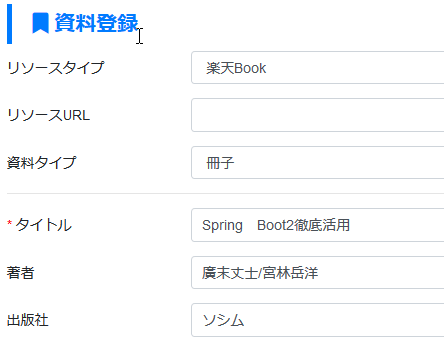
*楽天Booksのキーワード検索は,図書館やカーリルなどの検索システムとは異なり,キーワードでの検索ヒット率が非常に悪いです。事前にAmazonやその他の検索システムでISBNを確認して,ISBN検索で書籍データを流用することをお勧めします。
【書籍データ詳細入力】
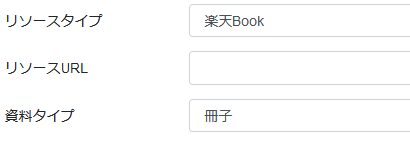
【リソースタイプ】書籍データの流用元を示します。書籍データを流用した場合は,自動で設定されます。書籍データをすべて自分で入力する場合には,オリジナルを選択してください。
【リソースURL】書籍の場合は空白です。Web情報を登録する場合には,URLが設定します。
【資料タイプ】冊子(書籍)かWeb情報を設定します。流用した場合には,自動で設定されます。
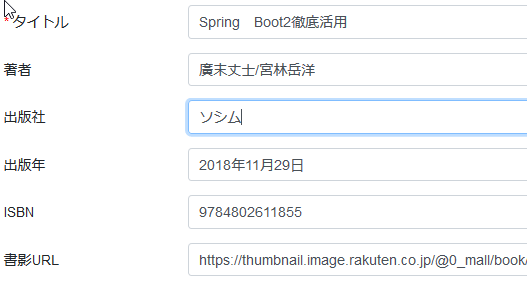
【タイトル】,【著者】,【出版社】,【出版年】,【ISBN】,【書影URL】は,書籍データを流用する場合には,自動で入力されます(流用元にないデータは設定されません)。必要に応じて,加筆・修正することができます。独自に書影データがある場合には,こちらの項目に画像データを表示するためのURL設定してください。画像サイズにご注意ください。

【コメント】この書籍に関わるコメントや説明文を入力してください。
【タグ】この書籍に関わるキーワードを入力してください。複数の単語を入力する場合には,半角空白で区切ってください。(全角空白は自動で半角に変換されます)
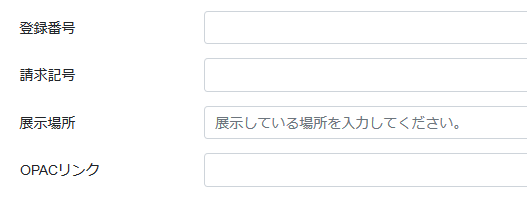
【登録番号】,【請求記号】は,図書館で本を探す場合の情報として入力エリアを設定していますが,必要がなければ入力しなくても問題ありません。
【展示場所】展示リストの場合は,実際に展示を見に行く方が分かりやすいように場所を入力してください。
【OPACリンク】この書籍の目録検索システムへのリンク(URL)を入力できます。ユーザー登録の際にカーリル図書館IDを設定している場合には,自動的にURLが設定されます。OPACリンクにURLが設定されると,書籍が表示される際に,図書館所蔵確認ボタンが表示されます。
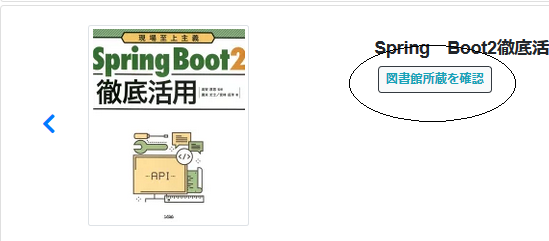
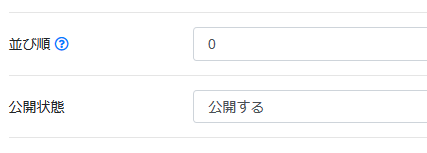
【並び順】書籍とWebページの並び順を設定します。同じ数字の場合は,ID順(登録を早くした情報順)で表示されます。
【公開状態】公開しない場合には,非公開に設定してください。その他のユーザーには表示されません。
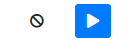

矢印ボタンをクリックすると,登録確認ウインドウが表示されます。再度矢印ボタンをクリックすると書籍が登録されて,書籍詳細画面に遷移します。

書籍データの登録はこれで終了です。
テーマの新規登録
テーマを作成するには,まずはログインします。ログインすると,画面右側,検索ボックスの上部に「テーマ作成」ボタンが表示されます。

「テーマ作成」ボタンをクリックすると,テーマ登録画面が表示されます。
1)テーマ詳細
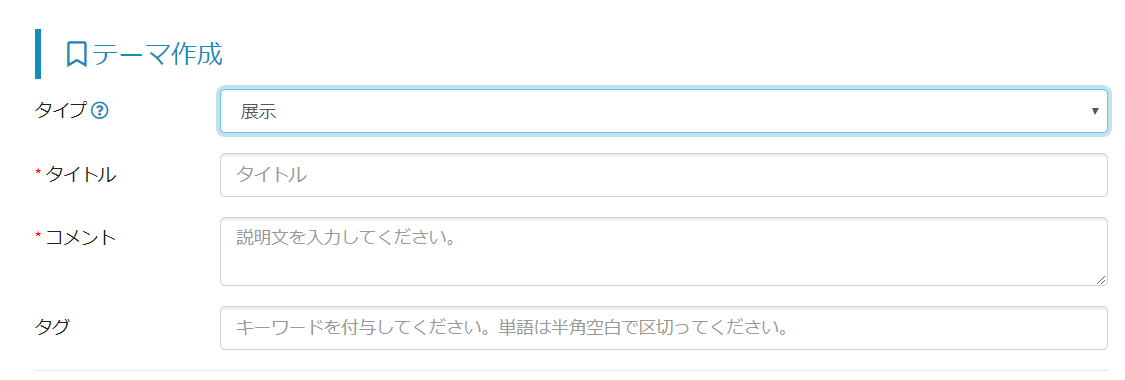
【タイプ】プルダウンで選択してください。展示を選択すると,展示期間がテーマに表示されます。
【タイトル】テーマのタイトルを入力します。必須項目です。
【コメント】このテーマの内容や説明文を入力してください。必須項目です。
【タグ】このテーマのキーワード(タグ)を入力してください。複数指定する場合には,半角空白で区切ってください。(全角空白は自動で半角空白へ変換されます)
2)展示情報

【展示場所】展示の場合は,展示している場所を入力してください。
【展示期間】展示開始日と展示終了日を入力してください(カレンダー補助あり)
*展示期間とテーマの公開は無関係です。テーマの公開日は公開状態と公開予定日で設定してください。
3)公開情報

【公開状態】公開する場合は,公開するを選択してください。
【公開予定日】公開状態が公開するで,かつ公開予定日を経過すると,当該テーマが公開されます。
4)書架画像
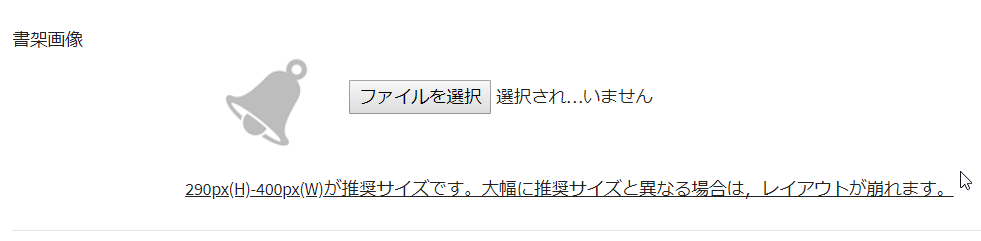
【ファイルアップロード】テーマのイメージ画像をアップロードします。展示会場の写真や展覧会のパンフレットなど,画像であればどのようなものでもOKです。推奨サイズを必ずご確認ください。アップロードできるファイルサイズには制限があります。制限サイズは,100KBです。
5)登録実行
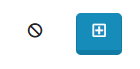
プラスボタンをクリックすると,登録できます。

確認ダイアログが表示されたら,矢印ボタンをクリックして,登録を終了させます。
登録が完成すると,テーマがカードスタイルで表示されます。

以上でテーマの登録は終了です。次は,作成したテーマに書籍情報やWebページの情報を追加します。
ユーザー新規登録
【Twitterアカウントの準備】
ナラ🔔ベルのユーザー登録には,Twitterアカウントが必要です。Twitterのアカウントをお持ちでない方は,まずTwitterのアカウントを取得してください。ナラ🔔ベル独自のユーザー登録機能はありません。
【初めてのログイン&利用者登録】
1)画面右上のログインをクリック

2)Twitterへのログインとナラ🔔ベルでのアカウント利用許可

TwitterのIDとパスワードを入力して,ログインボタンをクリック。ブラウザを閉じてもログイン情報を保持する場合には,□保存するにチェックを入れてください。
3)利用規約の確認
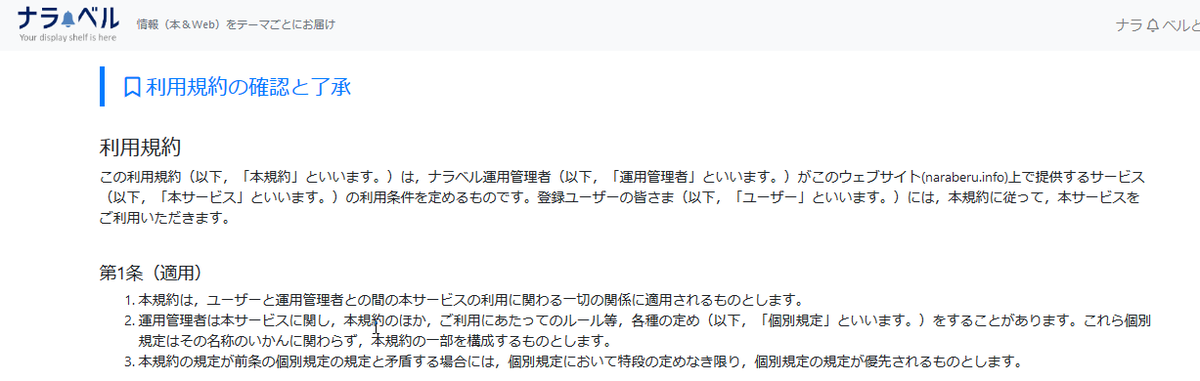
利用規約が表示されますので,ご確認ください。
4)利用規約の了承

利用規約ページの一番下に利用者登録のためのチェックボックスとボタンがあります。利用者登録するためには,利用規約に同意しなければなりません。組織か個人を選択できますが,使える機能に差はありません。あなたの実情に合わせて選択してください。もし,あなたが組織のオフィシャルサイトの一部として,ナラ🔔ベルを利用するのであれば,組織としての利用登録をお勧めします。
【利用者情報の登録】
1)この項目は,ログインに利用したTwitterアカウントの情報が表示されます。編集の必要はありません。
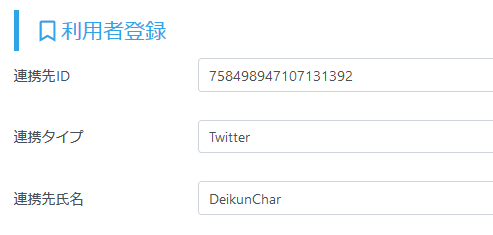
2)ここでは,利用者情報を入力します。
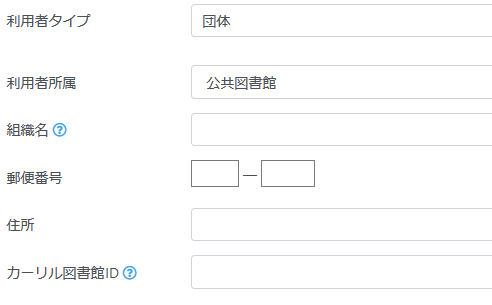
【利用者タイプ】 一つ前の画面で選択した情報が表示されます(組織もしくは個人)
【利用者所属】 プルダウンでご自分の現状に最も近いものを選択してください。
【組織名】 ナラ🔔ベルの中でユーザー名として利用されます。必須項目です。
【住所情報】 郵便番号と住所を入力してください。郵便番号を入力すると住所が自動入力されます。
【カーリル図書館ID】 カーリルが独自で付与している図書館IDを設定します。カーリル図書館IDは入力ボックスの右端の検索ボタンを押して,検索画面から選択することができます。カーリル図書館IDを入力すると,登録した書籍にISBNがあった場合,自動で当該図書館の目録検索システムへのリンクを作成してくれます。あなたが図書館関係者,もしくはよく行くお気に入りの図書館がある場合などは,ぜひ設定してください。
3)ここでは,個人ページの情報を入力します。
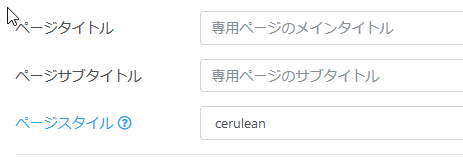

【ページタイトル】 個人ページのタイトルを入力します。必須項目です。ロゴ画像をアップロードした場合には,そちらが優先的に表示されます。
【ページサブタイトル】 個人ページのサブタイトルを入力します。
【ページスタイル】 BootSwatchが提供するテーマを選択してお好みのページスタイルを選択してください。提供されているテーマはBootSwatch,日本語に特化したHonokaで確認できます。変更されるのは,フォントやページの色合いなどBootStrapのテーマです。レイアウトは変更にはなりません。

【AmazonアフェリエイトID】 AmazonアフェリエイトIDをお持ちの方は,入力してください。登録した書籍がISBNを持っている場合,自動的に登録されたアフィリエイトIDを使ったAmazonアフリエイトリンクが設定されます。
注)ナラベルサービスのAmazonへのアフリエイト申請が承認された後,当該サービスを開始します。それまでは,入力していただいても,Amazonアフリエイトリンクは作成されません。サービス開始は,別途お知らせいたします。
5)個人ページ情報の入力
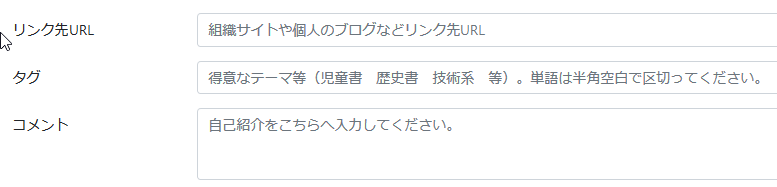
【リンク先URL】 あなたがWebサイトやSNSを持っている場合は,そのURLを記入してください。
【タグ】 あなたの専用ページの特徴を示す単語をキーワードとして入力してください。
【コメント】 あなたの 専用ページの説明(自己紹介など)を入力してください。
6)画像アップロード(サイズ制限あり)

【プロフィール画像】 あなたのユーザー情報と共に表示するプロフィール画像をアップロードしてください。
【ロゴ画像】 ページタイトルの文字列の代わりに表示するロゴ画像をアップロードしてください。
【利用者情報登録実行】
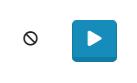
矢印ボタンをクリックすると,確認画面が表示されます。

もう一度,矢印ボタンをクリックすると,利用者登録が実行されます。登録が完了すると,ユーザーのトップページが表示されます。登録したユーザー情報は,ページ左側にカードスタイルで表示されます。
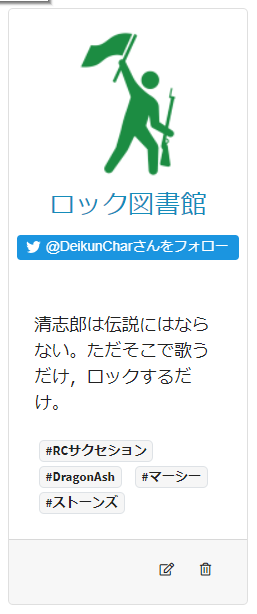
次は,テーマを登録し,書籍情報とWebページ情報を登録します。
謝辞
ナラ🔔ベルは,多くのOSS(オープンソースソフトウェア)や無料APIに支えられています。これらは多くの人々の献身的な働きと,高い理想が作り出した一つの文化です。ここで,ナラ🔔ベルが利用しているオープンソースソフトウェアやフリーで利用可能なサービスや機能を提供しているサイトを列挙し,コミュニティへの多大なる貢献に感謝いたします。
【利用しているソフトウェア等の一部】
- MariaDB データベースソフトウェア(RDBMS)
- Mroonga MariaDB(Mysql)用日本語全文検索エンジン
- Grails Webサービス開発用フレームワーク
- Groovy Grailsで利用するJavaと親和性の高いプログラミング言語
- Jetty Javaコンテナサーバー
- Blinky URL情報に基づくスクリーンショット作成
- BootStrap 画面デザイン用CSSフレームワーク
- openBDプロジェクト 書誌データベース
- カーリル 図書検索サービス
これらの技術やサービスがなければ,ナラ🔔ベルを作成することはできませんでした。改めて,感謝申し上げます。
ナラ🔔ベルも,より多くの方々にご利用いただき,多くのエンジニアが育てたコミュニティに貢献できるように努力していきます。
詳しくは,以下のエントリーを確認してください。ナラ🔔ベルで作成しています。